-
편집부분 색칠하기 쉬워요 스마트폰 갤러리에서 사진카테고리 없음 2021. 11. 23. 10:40
요즘 블로그를 한다고 사진을 많이 찍으면서 사진을 더 잘 찍어보고 싶어서 공부를 하게 되었습니다사진도 제대로 찍으려면 많은 것을 배워야 한다는 것을 깨달았어요.기회가 되면 제대로 배워보고 싶습니다. 그렇다고 비싼 고급 카메라를 사주고 싶지는 않습니다, 그냥 제 스마트폰으로 조금이라도 잘 찍는 방법에 대해 알고 싶을 정도입니다.
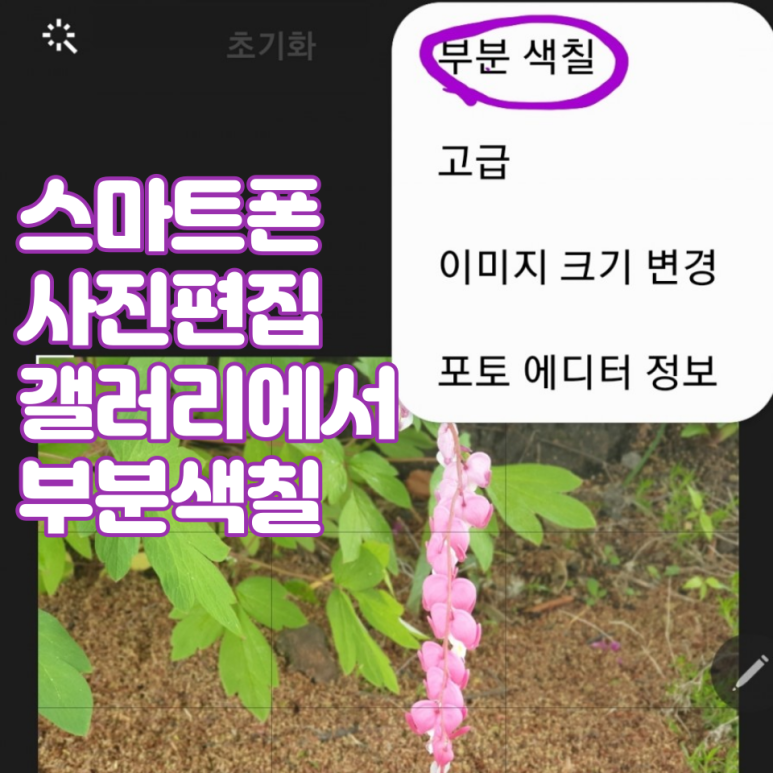
아무튼 오늘은 스마트폰 갤러리 앱에서 사진을 편집하는 방법을 알아보고 발견한 부분 색칠 기능의 대해서 알려드리려고 합니다.원래는포토샵같은프로그램에서선택도구로잘잡아서색칠하고빼고하는귀찮은작업이었지만세상이나스마트폰갤러리에서한순간에이게가능했거든요. 제가 요즘 워킹블로그 챌린지 중이라서 걸으면서 꽃 사진을 많이 찍는데 이 꽃 사진을 사서 예를 들어볼게요. 라이브 포커스로 찍은 사진이지만 어떤 사진이든 가능합니다.
*먼저 아래의 연필모양 편집도구를 선택해주세요.

그러면 여러 가지 사진 편집을 할 수 있는 메뉴가 표시됩니다.시간 있을 때 눌러보면 재미있을 것 같으니까 한번 해보세요. *오늘은 상단 오른쪽 점 3개 더 보겠습니다.
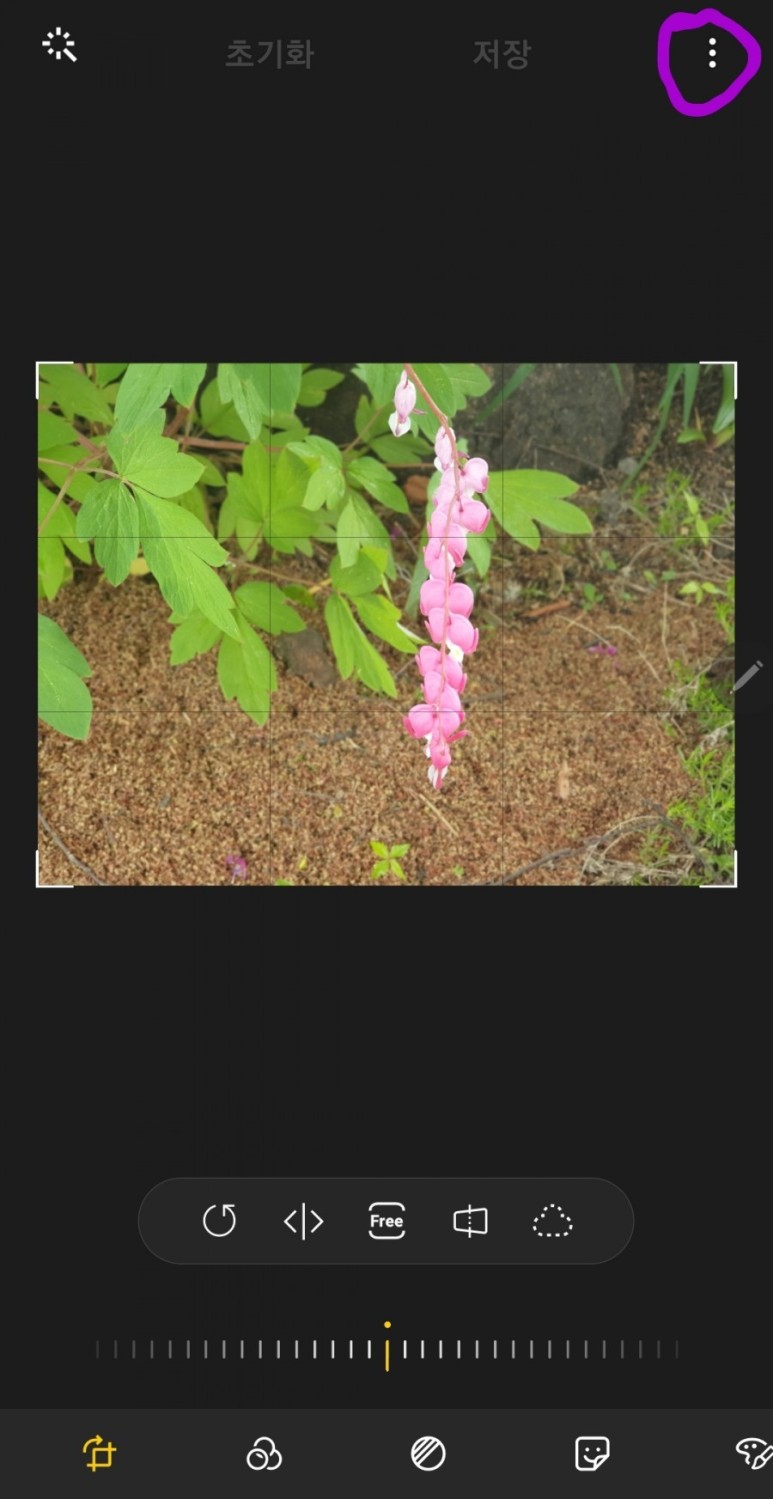
그러면 이렇게 숨겨진 메뉴가 또 나와요* 그 중 부분색상을 선택해주세요~ 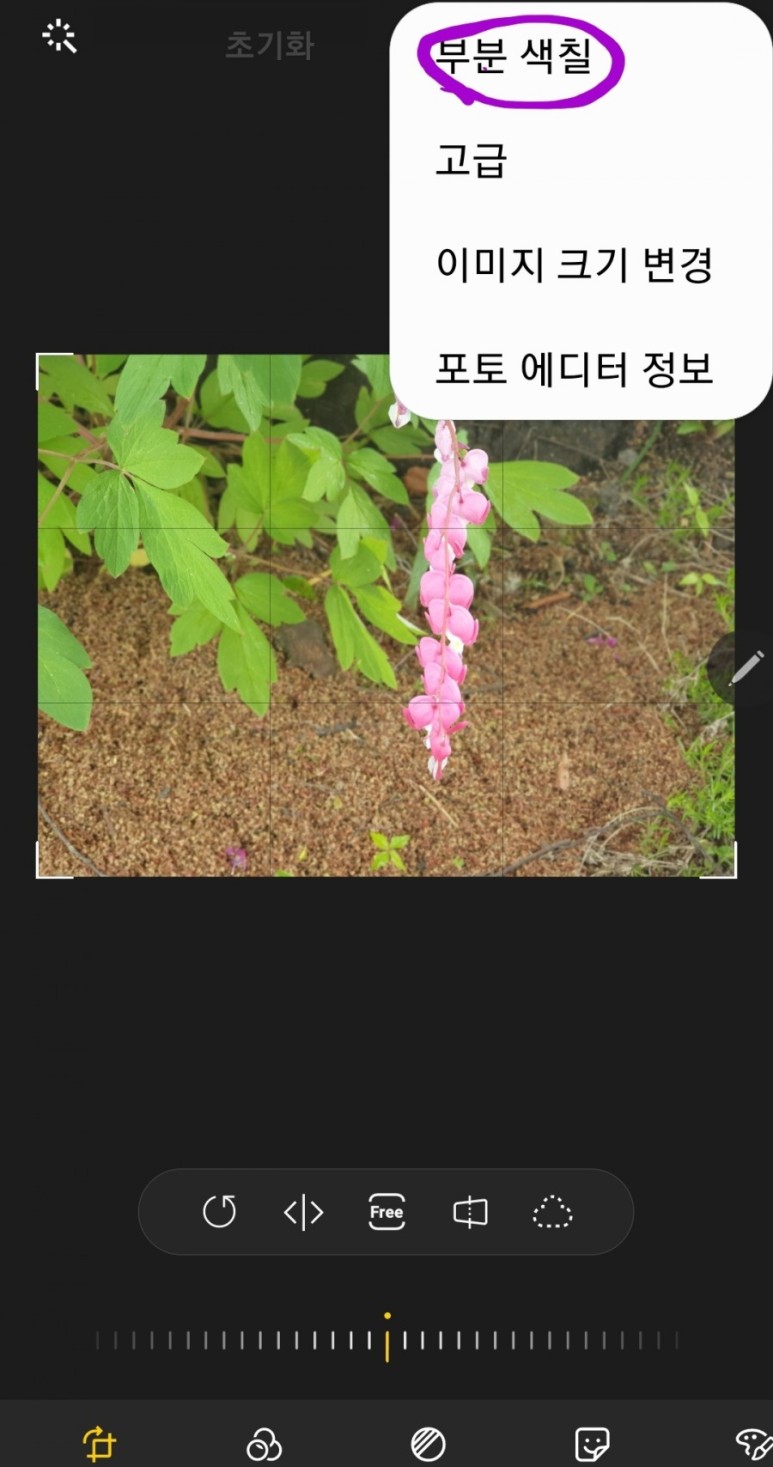
부분 색깔 누르자마자 밑에 거에 금방 흑백이 되는 걸 볼 수 있어요그리고 여기서 컬러로 남기고 싶은 부분을 눌러요. * 컬러로 남기고 싶은 부분을 눌러주세요.
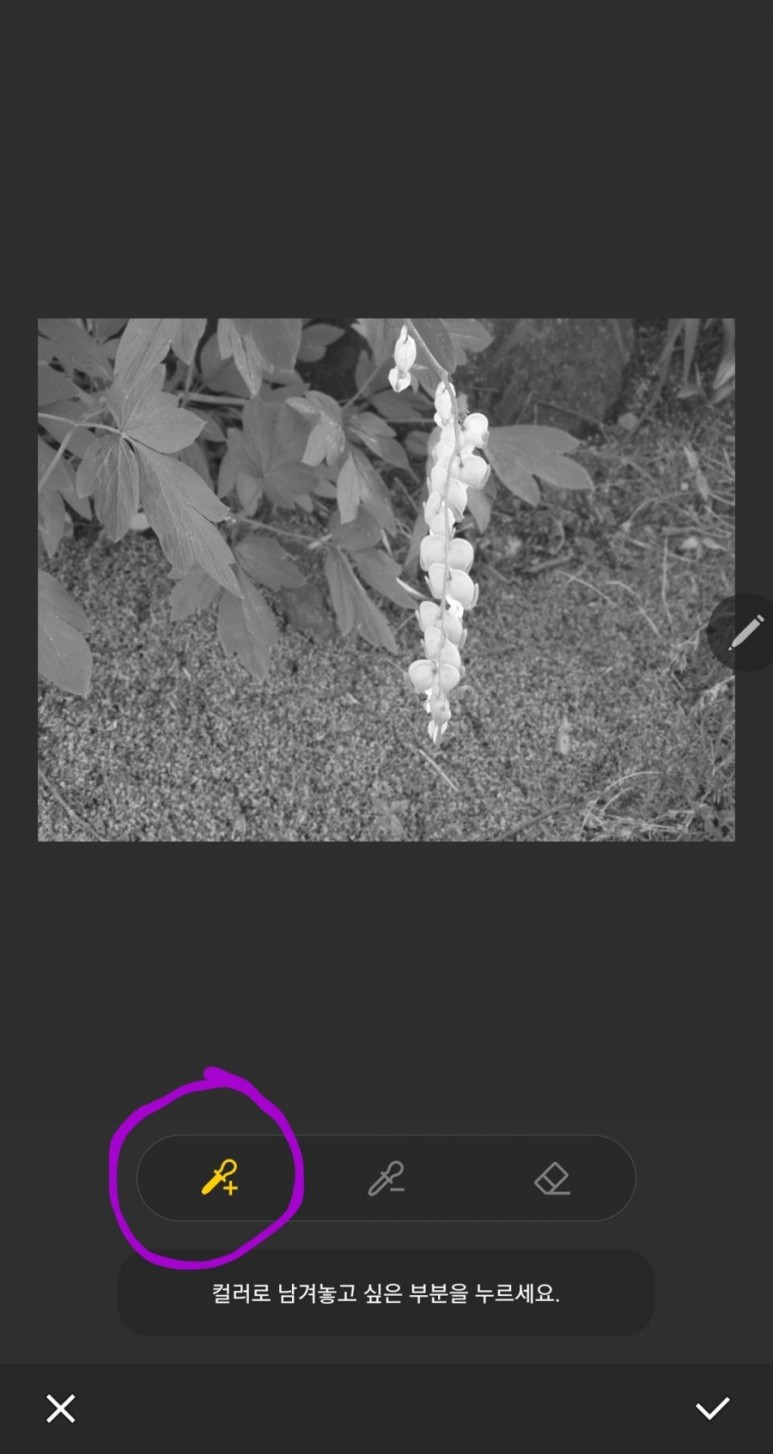
스포일러 보면 플러스 표시 보이죠?그 상태에서 염색하고 싶은 부분을 누르면 그 부분이 컬러로 색이 바뀝니다.일단 저는 나뭇잎을 다시 염색했습니다여기서 알아야 할 점은 같은 색을 기반으로 선택된다는 점이에요.나뭇잎을 골랐는데, 나뭇잎과 같은 색의 풀도 컬러로 바뀌었어요. 
이제 꽃 색깔도 색깔로 바꾸고 싶어졌어요꽃의 일부를 터치했더니 이렇게 색이 변했어요. 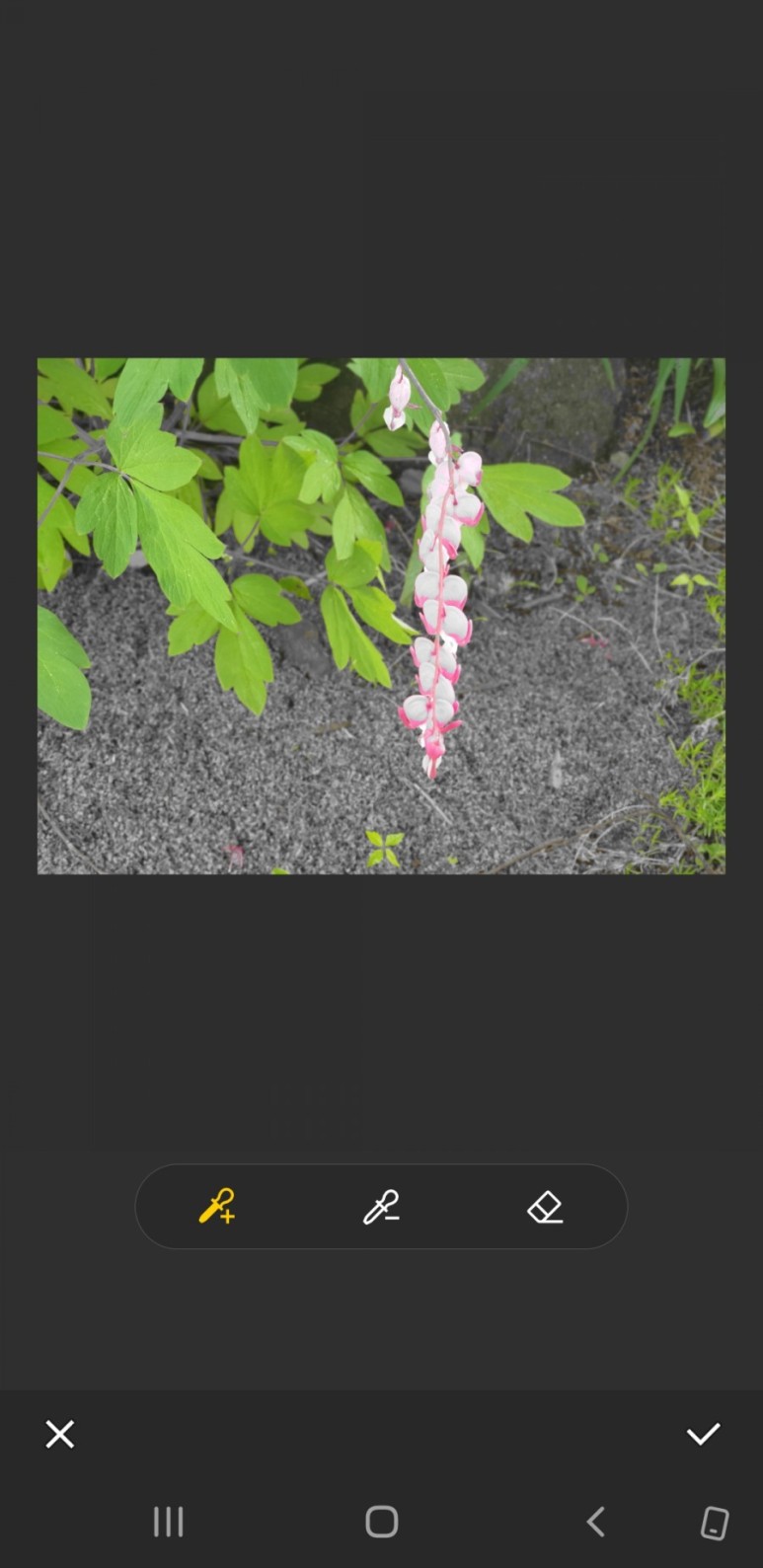
이대로도 예쁘지만 이왕이면 더 예쁘게 하고 싶어서 다시 골라줬더니 벌써 제 모습이 됐네요. 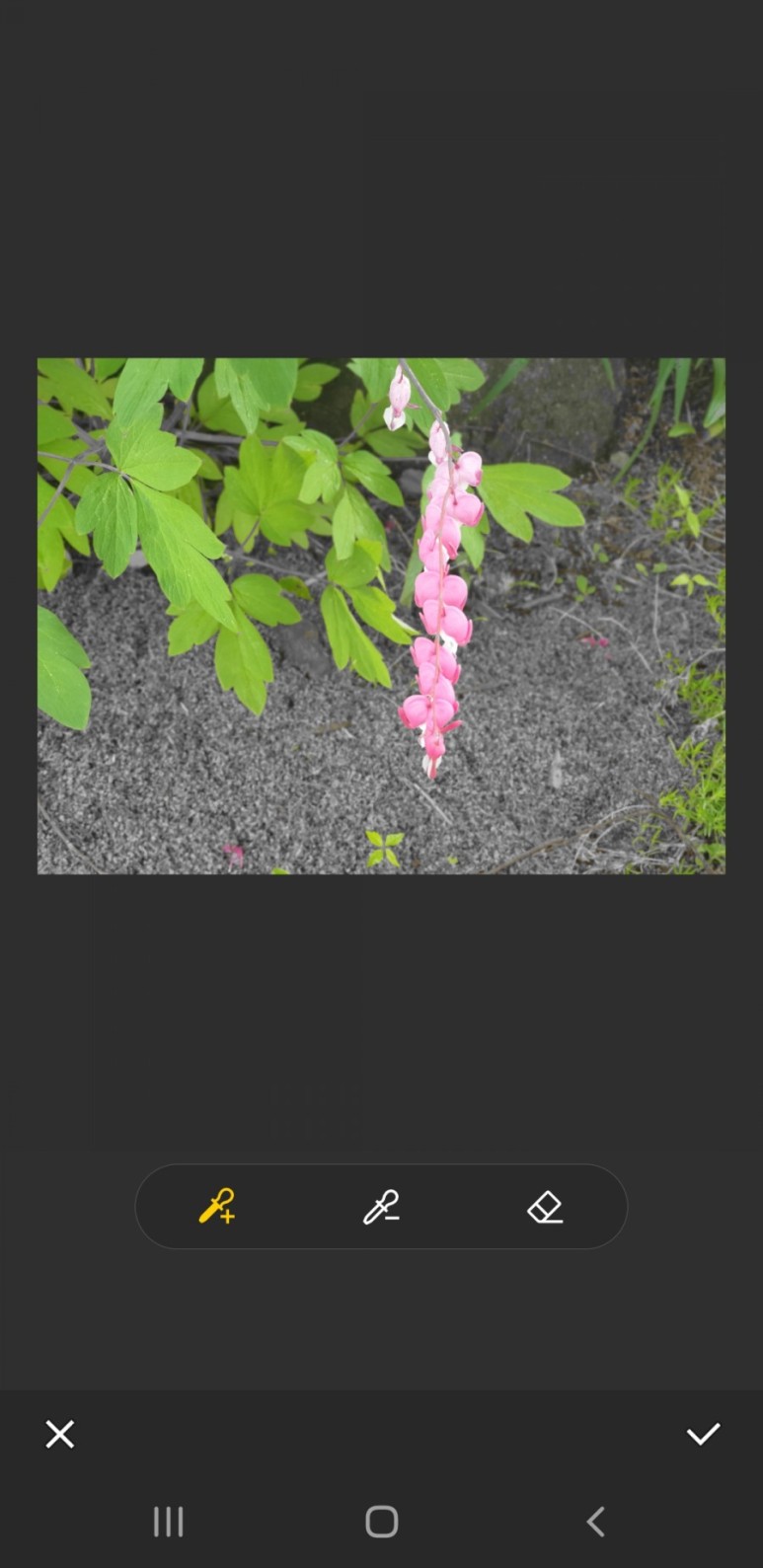
옆에 있는 그 작은 풀잎 색깔을 흑백으로 바꾸고 싶어서 지우개를 골라서 껐어요어떤 일부 색상만 삭제하고 싶다면 지우개 도구를 이용하면 되죠.지우개의 감도를 잘 조절해서 해보세요.이게 제 사진편집 부분의 색칠 완성판이에요 *일정한 부분의 색상을 빼는 경우는 지우개를 이용해 주세요~
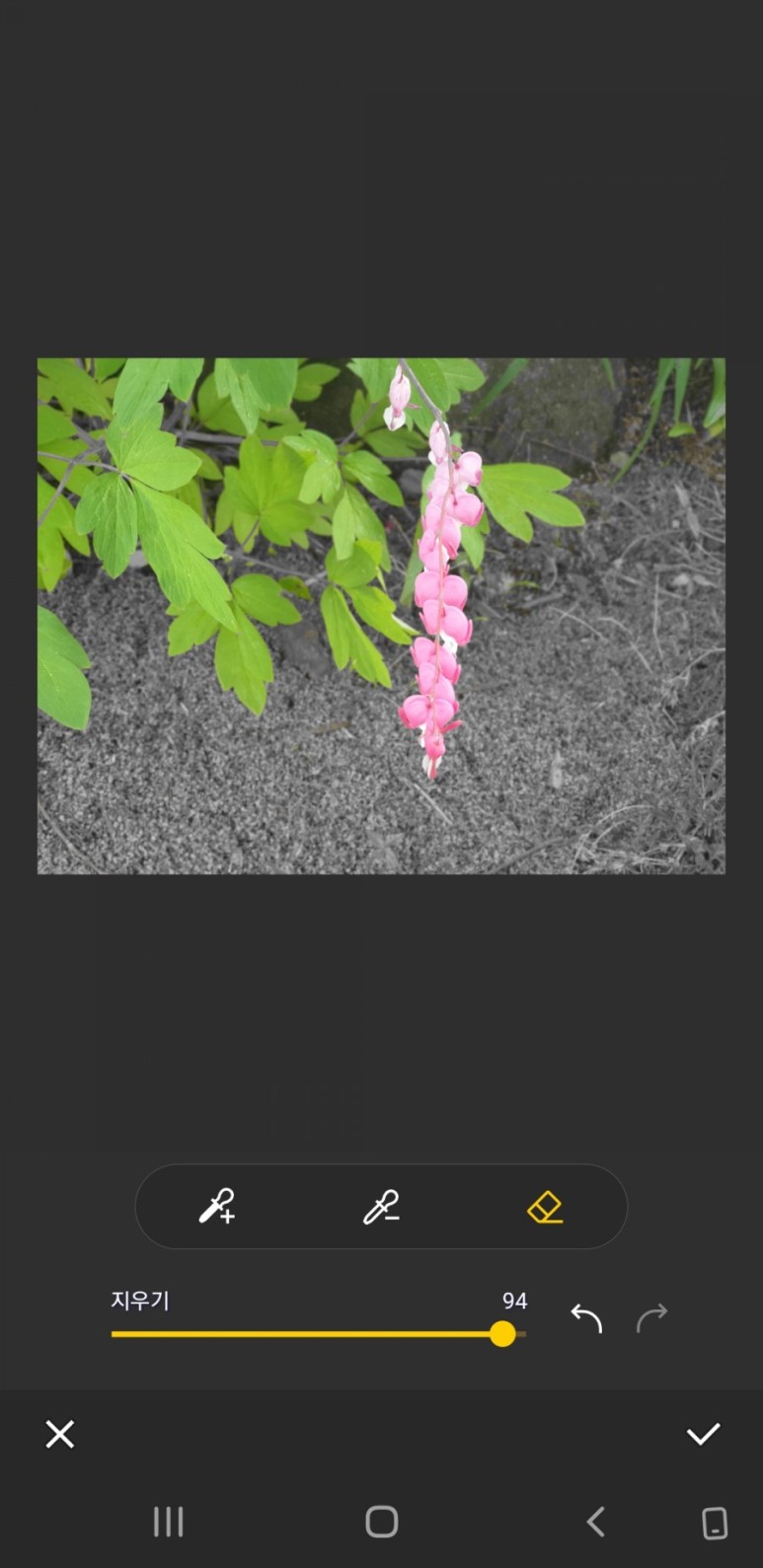
원본과 편집본 두 사진을 나란히 비교해보면 확실하네요흙을 흑백으로 만들어 놓았더니 꽃과 나뭇잎의 색감이 확 살아난 것 같네요.특히인물사진같은경우는이부분의색을이용하면분위기있는사진들이나올수있겠죠. 이제 포토샵이 필요가 없네요.^^물론 포토샵처럼 그렇게 세세한 부분을 조절할 수는 없지만, 이것만으로도 분위기를 살릴 수 있을 테니 저는 그냥 감사합니다.포토샵 비싼 거 다들 아시죠? ^^


갤러리에서 짤 편집하기 - 부분 색칠하기 스마트폰의 화면 녹화 기능을 이용해 사진 편집 장면을 녹화해 보았습니다.자, 스마트폰의 발전은 어디까지 일까요?
갤러리 앱으로 부분 색칠 할 수 있어요
스마트폰으로 사진 잘 찍는 방법을 알고 싶다면 한번 읽어보세요~
https://blog.naver.com/phoneteacher3 스마트폰에서 가장 많이 하는 것 중 하나가 사진 찍는 것 같은데 저는 요즘 블로그를 하게 돼서 더 잔다... blog.naver.com
그럼 오늘 하루도 힘차게 출발하세요~~!!