-
유튜브 자막 유튜브 자동 영어 자막카테고리 없음 2021. 11. 2. 12:02
요즘 유튜브를 자주 보면 말로 다 해주는데 밑에 자막이 그대로 다 나오더라고요. 그래서 생각해보니까 TV 오락 프로그램을 봤을 때도 대부분의 대사를 자막에 넣어주던 게 생각났어요.
이처럼 동영상에 유튜브 cc 자막을 넣는 이유는 유튜브 동영상에 cc 자막을 삽입했을 때 2주 만에 조회수가 13.48% 증가했다는 연구 결과가 있다고 한다. 저도 집중력이 높아져 무슨 말을 했는지 못 알아들었을 때 자막으로 확인하는 게 좋았습니다.
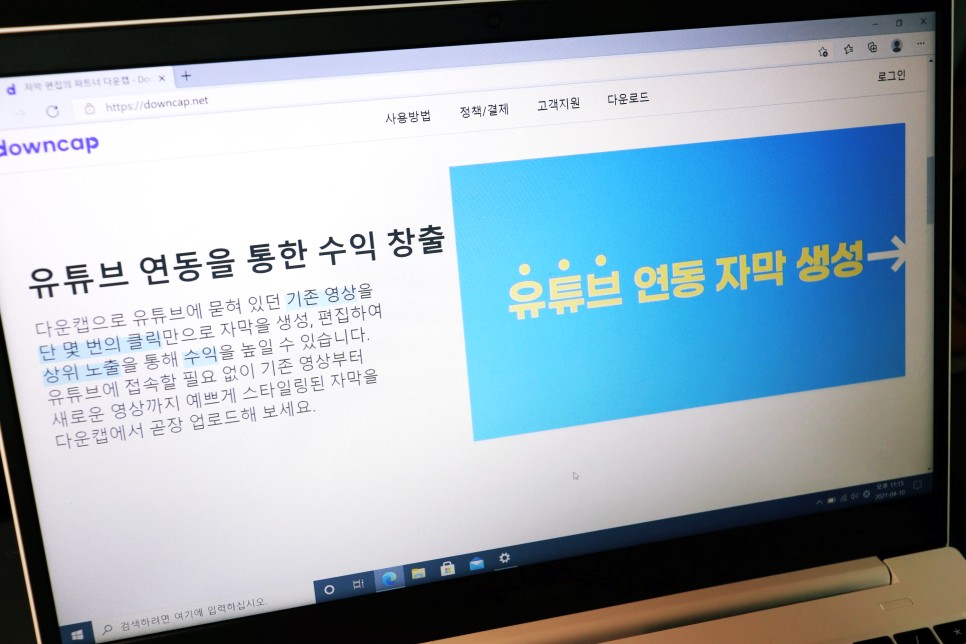
하지만 유튜브 영상부터 자막까지 다 넣기는 쉽지 않아요. 그래서 이번 포스팅은 유튜브에 자막 편집이 쉽고, 영어 자막을 자동 번역해서 예쁘게 넣어주는 다운캡을 소개하려고 합니다. 
요즘 같은 글로벌 시대로 구독자 수를 확장하기 위해서 요즘 한국 유튜버 분들도 영어 자막을 많이 넣으시네요. 하지만 저도 영어는 초보이기 때문에 영어 자막을 넣는 것은 쉽지 않습니다. 그래서 주위에 유튜버들을 보면 영어번역 아르바이트를 많이 고용하는 것을 많이 보았습니다. 다운캡은 한글->영어번역->다시 한글로 번역하는 과정을 눈으로 보여주기 때문에 스스로 이중 점검하고 저렴하게 영어 자막을 자동으로 넣을 수 있는 것이 장점입니다」다운캡을 다운로드한다.
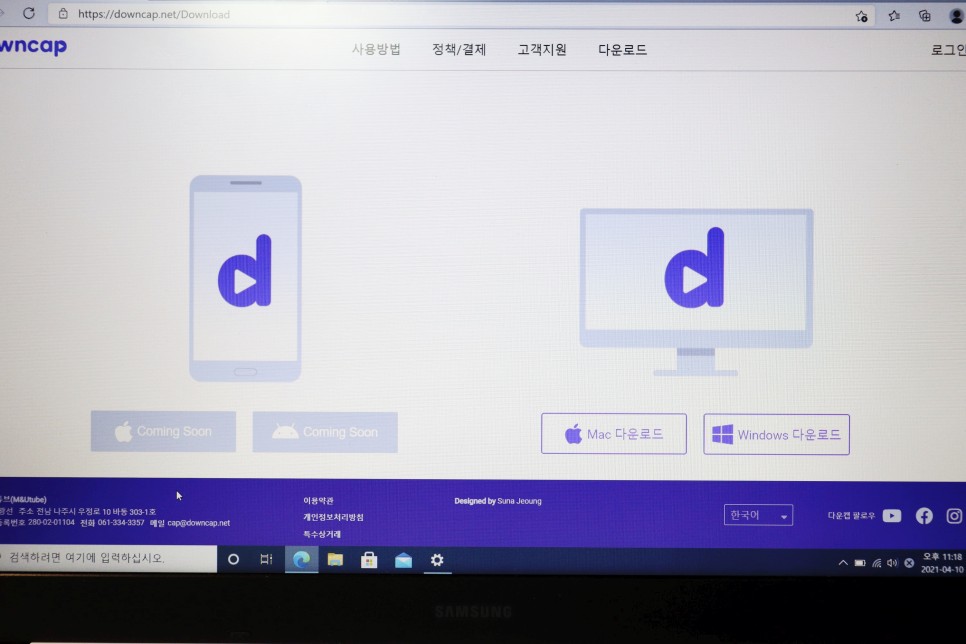
다운캡의 홈 페이지에서 PC의 Mac과 Windows 용을 받을 수 있습니다. 스마트폰의 Android와 iOS도 곧 출시된다고 하므로 다운 캡을 잘 사용한 입장에서는 기대할 수 있습니다. 
다운캡은 Letter라는 화폐 단위로 운영이 되었습니다. 하루에 327Letter를 무료로 지급하고, 327이면 15~20분량 정도의 번역과 음성 분석이 가능한 수치라고 합니다. 막상 영상을 1, 2분 정도 만들어 보니까 24Letter가 소모돼 있더라고요. 유투브는 보통 10분 가까운 영상으로 제작되기 때문에 사실상 개인 유튜버에게는 무료 프로그램이 아닐 수 없습니다.

다운로드 받은 다운캡에서 간단하게 회원가입하고 로그인 하였습니다. 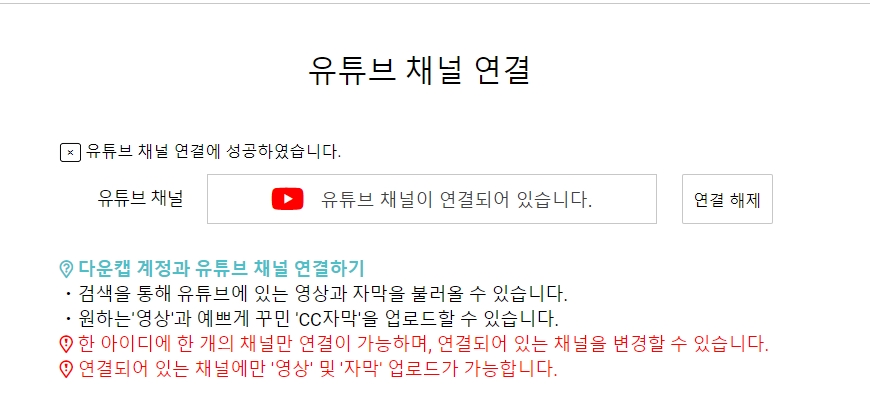
제 유튜브 채널과 연동시키면 다운캡으로 자막을 넣은 후 바로 유튜브에 올릴 수 있는 기능이 있더라고요.다운캡 실행! 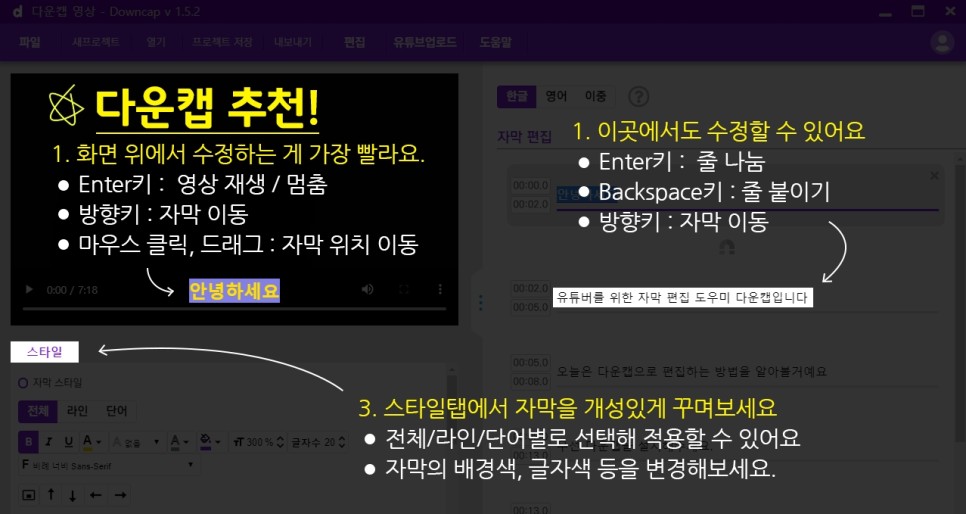
첫 번째 실행 시 유튜버에서 간단하게 자막을 편집하는 방법을 알려드리겠습니다. 제가 다운캡을 사용한 후기로서는 사용법이 직관적이어서 따로 연구하거나 공부할 필요가 없을 정도로 간단했습니다. 
제가 자막 넣는 영상을 일단 읽을게요. 영상만 가져올 수도 있고, SRT 자막을 따로 가져올 수도 있고, 영상에 있는 음성을 분석해 자동으로 유튜브의 한글과 영어 자막을 넣는 기능을 선택할 수도 있습니다. 일단 영상만 읽고 자막을 넣어보도록 하겠습니다. 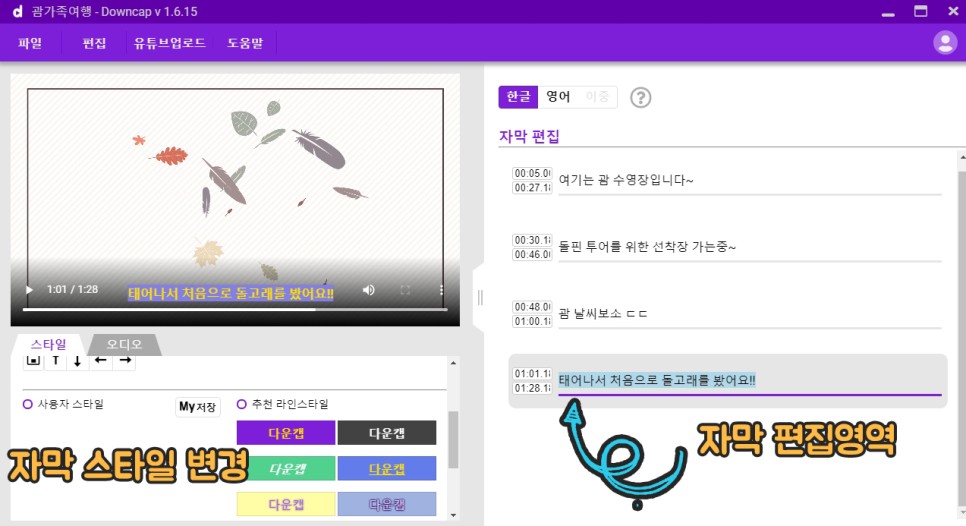
여러분들이 보시기에도 직관적이지 않나요? 오른쪽 측면에 넣고 싶은 자막을 시간과 함께 입력하고 왼쪽에는 미리보기 영상화면으로 아래에는 유튜브 자막을 넣는 스타일을 변경할 수 있었습니다. 그리고 CC 텔롭의 추천 템플릿이 있었기 때문에 더 사용하기 쉬웠습니다. 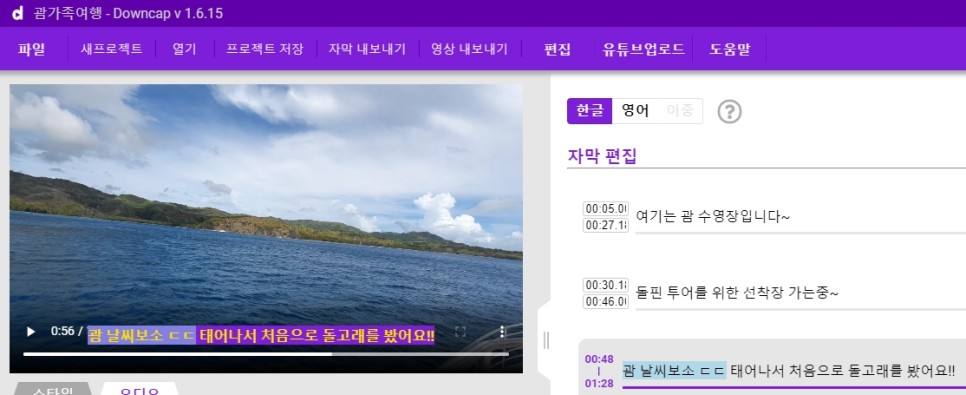
오른쪽에서 유튜브 자막을 편집하고 왼쪽에서 실시간 프리뷰 영상을 확인하실 수 있습니다 
컴퓨터에 설치되어 있는 글씨막 스타일도 그대로 쓸 수 있어서 제가 쓰던 글꼴을 그대로 쓸 수 있었어요. 저작권에 문제가 없는 YouTube 기본 자막 폰트도 지원합니다. 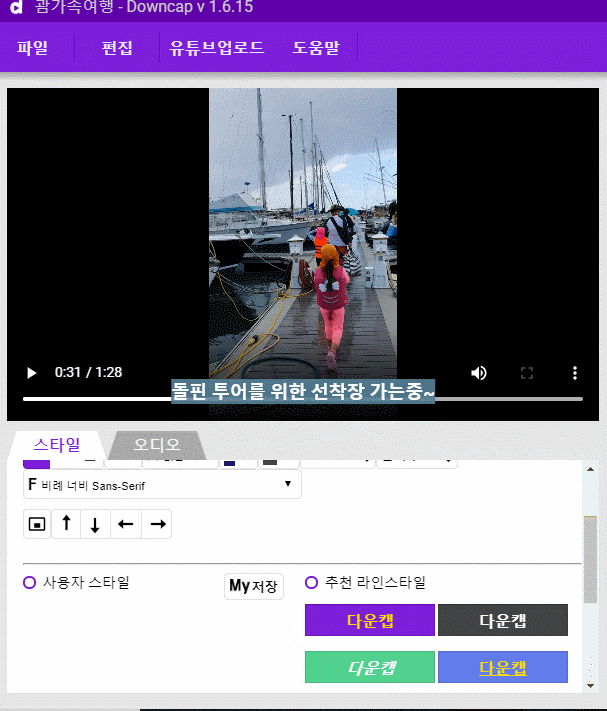
위와 같이 별도로 자막을 자막으로 꾸밀 필요없이 설정된 스타일을 쉽게 불러오는 기능이 있어 편리했습니다. 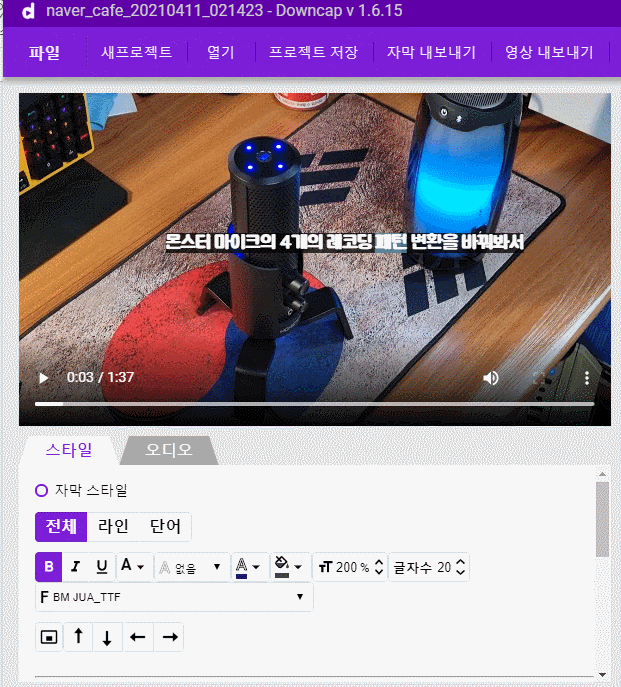
자막 위치는 마우스 드래그 언드로브에서 간단하게 위치 조정도 가능합니다.다운캡으로 유튜브 영어자막 입력 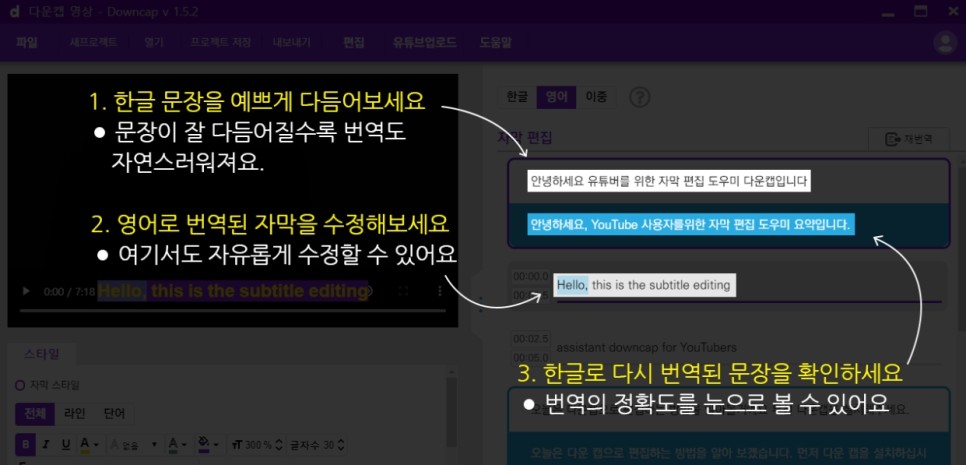
영어 기능을 눌렀을 때 위쪽에 짤막한 매뉴얼이 나왔어요. 
오른쪽에 보시면 흰색 사각박스는 제가 작성한 자막이고 파란색 사각박스는 제가 작성한 한글 자막을 영어 자막으로 번역한 후 다시 한글로 번역된 내용입니다. 이중 번역이 되니까 잘 번역이 됐는지 저처럼 영어 초보자도 한글 자막을 넣을 수 있어요 어색하게 번역될 줄 알았는데 꽤 정확했어요
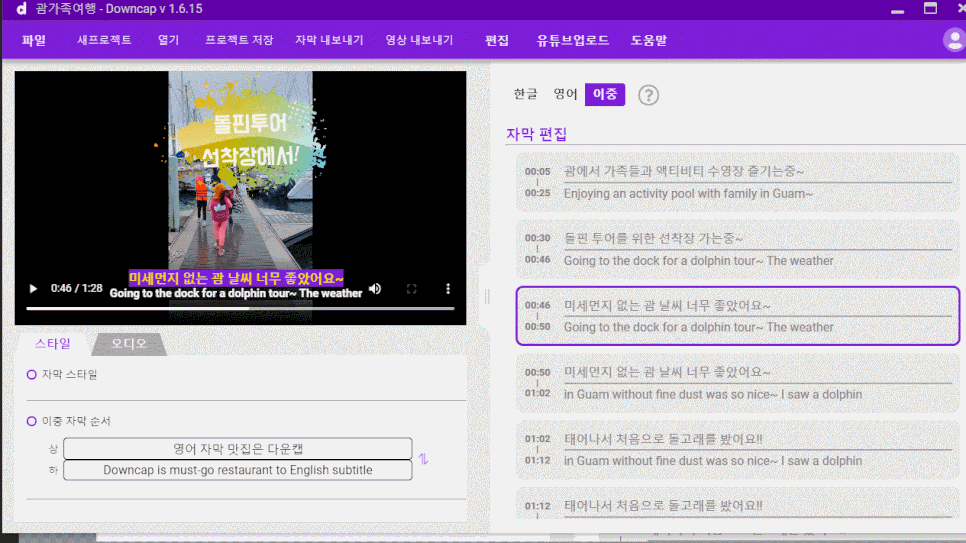
다운캡에서는 한글과 영어를 모두 표시할 수 있는 이중자막 기능을 지원합니다. 위와 같이 한글과 영어 자막 중 어느 것을 먼저 보여줄 것인지를 선택할 수 있습니다. 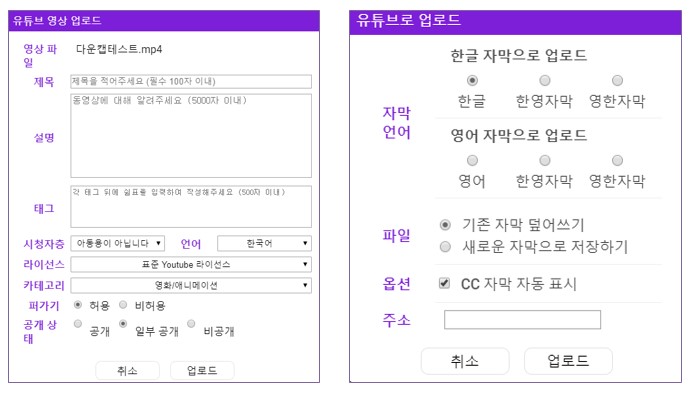
유튜브의 cc자막에 업로드 할 때는 상단탭의 'YouTube 업로드'를 이용해 주세요. 회원가입을 하시면서 유튜브 채널과 다운캡을 접속해 놓으셨기 때문에 동영상이 업로드 되어 있지 않으면 '동영상 업로드'를 먼저 하시고, 올리시는 영상이라면 주소만 가져오셔서 '자막 업로드'하시면 바로 스타일링된 cc자막을 업로드 하실 수 있습니다. 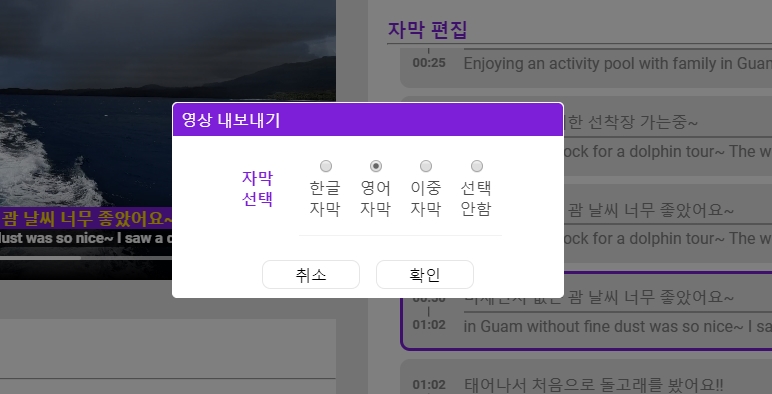

YouTube의 cc 자막에 업로드 하는 기능 뿐만이 아니라, 영상에 자막을 달아 하나의 영상으로 하는 기능도 있습니다. 신기했던 것은 완성된 영상에 자막만 넣어서 그런지 화질이나 해상도도 떨어지지 않아 인코딩 속도가 무척 빨랐습니다. 다른 영상편집 프로그램에서 자막만 재수정하려면 수십분을 기다려야 하는 불편함이 있었지만 다운캡은 자막만 넣어줘 바로 인코딩이 되었습니다.
이거 다운캡으로 완성된 자막이에요~ 이렇게 넣는 데 2분도 안 걸렸어요. 음성 자동 인식으로 자막을 만들어 보다
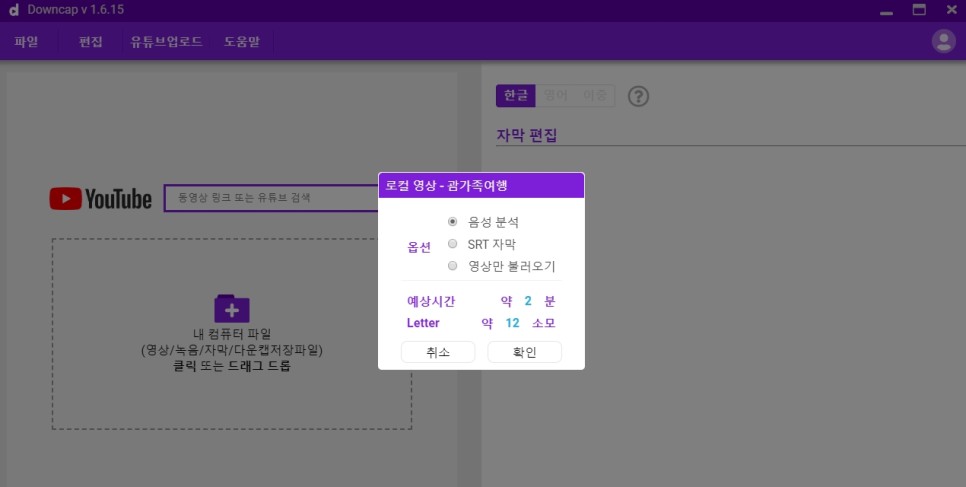
이번에는 영상에 있는 음성을 다운캡의 AI가 인식하고 유튜브 자동 자막을 넣는 기능을 사용해 보려고 합니다. 영상을 읽을 때, 음성 분석을 눌러 로딩해 주세요. 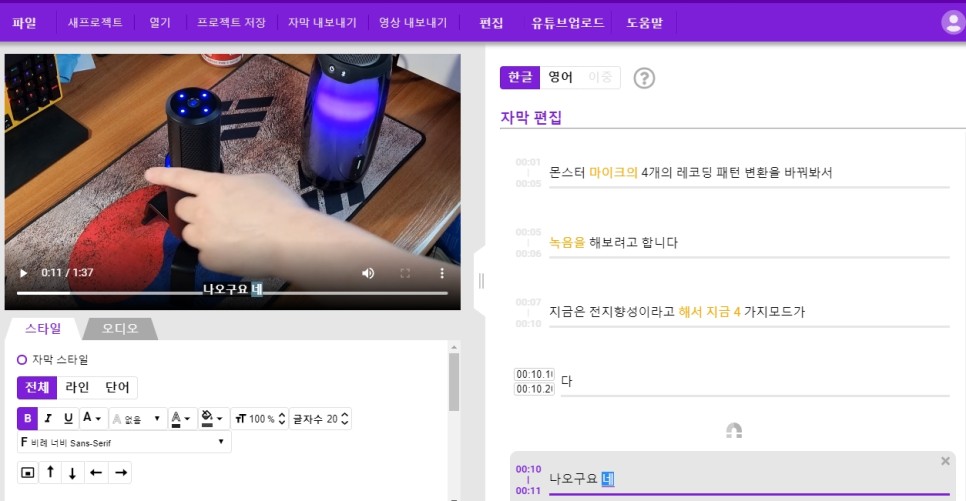
제가 말씀드린 음성을 오른쪽 영상 편집 영역에 시간까지 맞춰서 한글로 자동 입력하셨습니다. 오~ 되게 신기하네요 ㅋ 100% 정확한 것은 아니니까 띄어쓰기나 글자바꾸기, 오자를 수정해서 마무리 작업을 해주시면 됩니다. 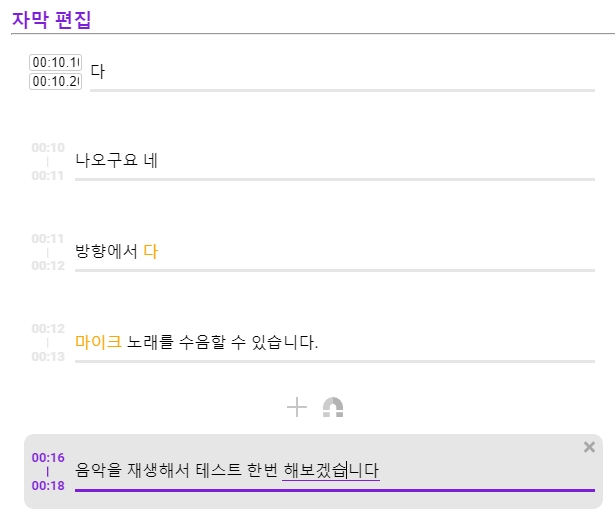
위와 같이 "나와, 네" → 나와서 당신의 방향으로 모두 마이크의 노래를 수음할 수 있습니다.라고줄바꾸면될정도로정확했습니다 최종적으로 다운캡의 자동 음성 분석 기능으로 만든 영상입니다. 유튜브 초보 분들이나 유튜브 영상 편집에 어려움을 겪는 분들에게 꼭 추천을 해드리고 싶어요.

마지막 기능은 내레이션 음성과 BGM을 따로 넣는 기능입니다. 음성 파일은, 따로 컷을 편집할 필요가 없고, 자동적으로 음성 구간에서는 BGM의 볼륨을 희망하는 만큼 줄여, 따로 음성 파일을 컷 편집할 필요가 없고, 자동적으로 소리를 조절할 수 있습니다.유튜브 편집 자동자막 프로그램에서 다운캡 추천드려요! 다운캡 받으러 가기-